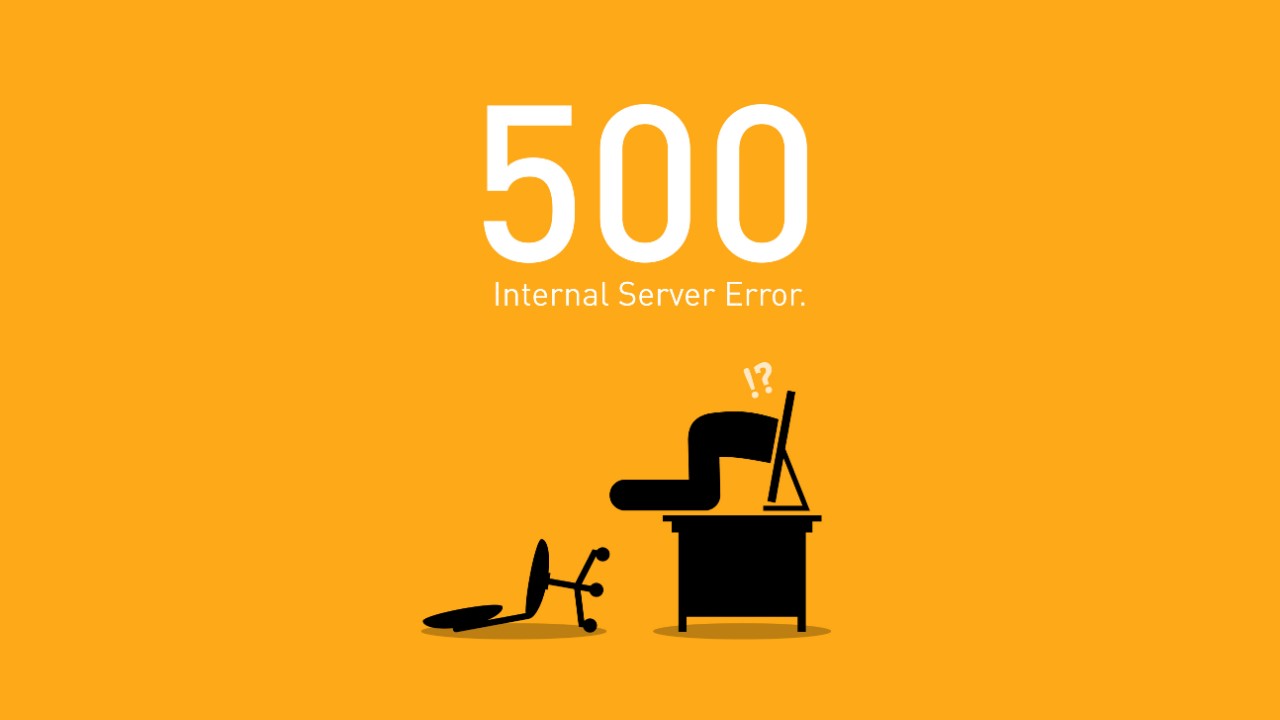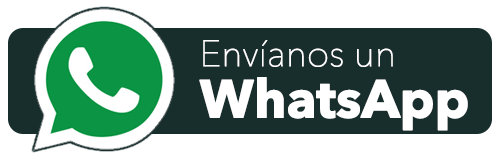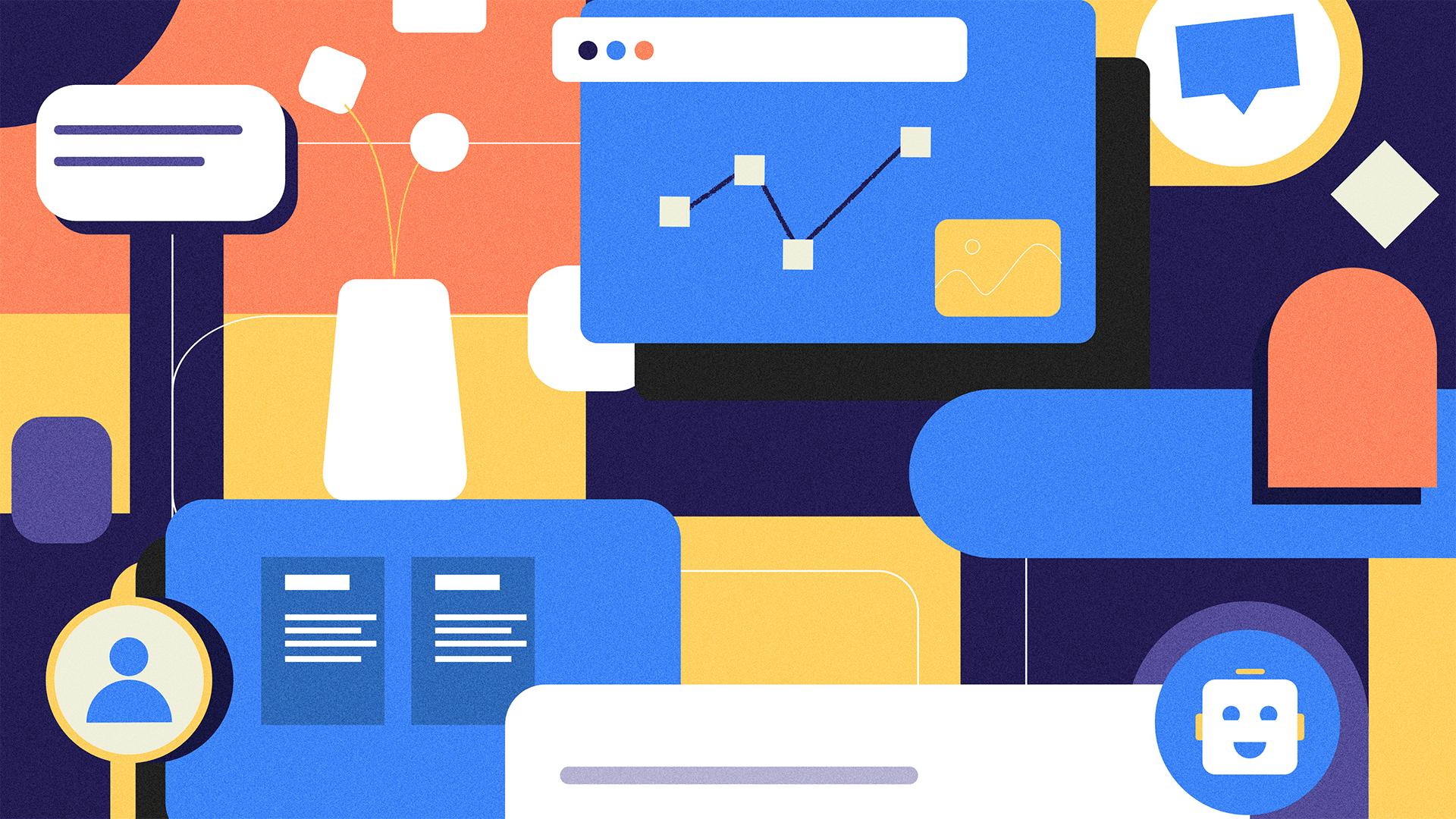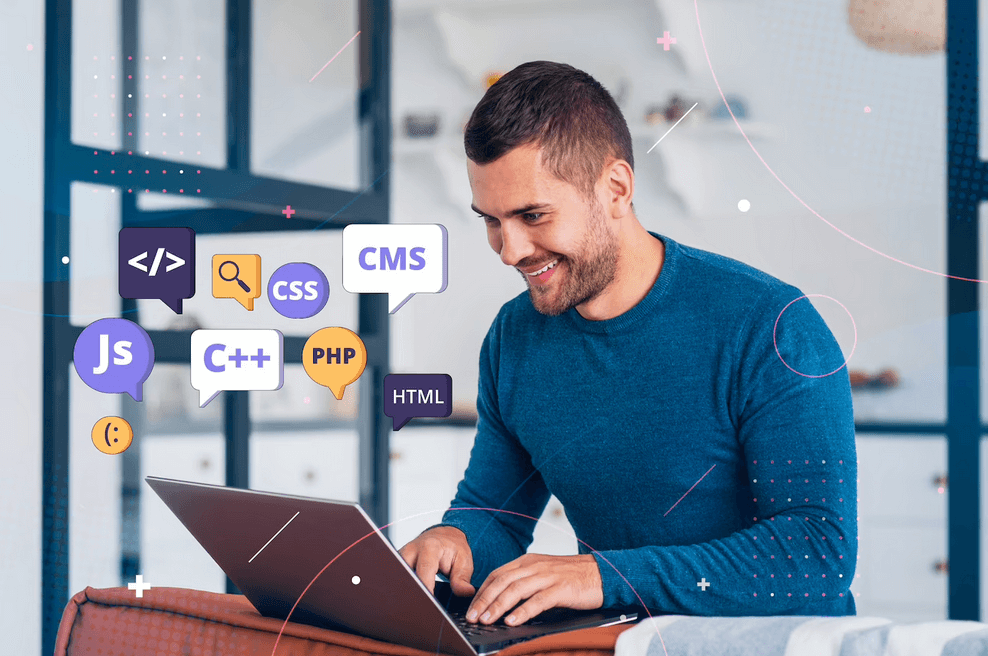Qué es el error 500 y cómo resolverlo
Tiempo de lectura: 10 minutosEl Error 500 (Internal Server Error) es un código HTTP que indica que algo salió mal al tratar de conectarse al servidor del sitio web. Sin embargo, no da detalles sobre cuál es el problema específico. Es importante saber qué es el error 500 y cómo resolverlo. En esta nota te ayudaremos a lograrlo.
¿Cómo encontrar el error 500?
El mensaje de error 500 puede aparecer de muchas maneras porque cada sitio web puede personalizar el aviso.
Aquí hay varias formas comunes en las que puede aparecer el error HTTP 500:
500 Internal Server ErrorHTTP 500 – Internal Server ErrorTemporary Error (500)Internal Server ErrorHTTP 500 Internal Error500 ErrorHTTP Error 500500. That’s an errorDado que el sitio web que estás visitando genera el error 500, el mismo aparecerá en cualquier navegador, sin importar el sistema operativo. Incluso te aparecerá si ingresas desde tu teléfono inteligente.
La mayoría de las veces, este error se muestra dentro de la ventana del navegador de Internet, al igual que las páginas web.
¿Qué hacer para resolver el error HTTP 500?Como mencionamos anteriormente, los mensajes de error interno del servidor indican que algo, en general, está mal.
La mayoría de las veces está relacionado a un problema con la programación del sitio, pero existe la posibilidad de que el problema esté de tu lado.
Este error está del lado del servidor, lo que significa que el problema no está relacionado a tu computadora o conexión a Internet, sino con el servidor del sitio web al que estás tratando de acceder.
No es muy probable que haya algo mal de tu lado, pero por las dudas es recomendable tomar las siguientes acciones:
1. Vuelve a cargar la página web.Puedes hacerlo haciendo clic en el botón Actualizar / Volver a cargar, presionando F5 o Ctrl + R, o ingresando nuevamente la URL desde la barra de direcciones.
Aunque el error 500 es un problema en el servidor web, muchas veces suele ser temporal. Puede ser que al intentar cargar la página nuevamente, tengas éxito.
Si el mensaje "Internal Server Error 500" aparece durante el proceso de pago en una tienda online, toma en cuenta que los intentos repetidos de pago pueden crear múltiples pedidos, ¡y múltiples débitos a tu cuenta o tarjeta! La mayoría de los comercios en línea tienen protección automática para este tipo de acciones, pero de igual forma es importante tenerlo en cuenta.
2. Borra el caché de tu navegador.Limpiar caché del navegador.Si hay un problema con la versión en caché de la página que estás viendo, esto podría estar causando el error en el sitio web.
Estos errores no son causados normalmente "‹"‹por problemas de almacenamiento en caché, pero en ocasiones el error desaparece después de borrar el caché. Es muy fácil hacerlo, así que no dejes de intentarlo.
3. Elimina las cookies de tu navegador.Algunos problemas en el sitio web pueden corregirse eliminando las cookies asociadas al sitio en cuestión.
Después de eliminar las cookies, reinicia el navegador e intenta nuevamente.
4. Intenta solucionar el problema como un error 504 (Gateway Timeout).No es muy común, pero algunos servidores arrojan el error 500 cuando en realidad la causa del problema es un error 504.
5. Contactar directamente con el sitio web.Existe la posibilidad de que los administradores ya se hayan dado cuenta del error en el sitio web, pero si no es así infórmales lo que sucede para que te brinden ayuda. La mayoría de los sitios tienen cuentas de redes sociales que brindan soporte y algunos incluso tienen números de teléfono y correo electrónico.
Si parece que el sitio está caído por completo y no puedes encontrar una manera de informar el mensaje de error al sitio web, podrías buscar en Twitter. Puedes buscar con hashtags del tipo #websitedown, como por ejemplo #youtubedown o #facebookdown.
6. Intentar luego de un rato.Desafortunadamente, en este punto, el error 500 es sin duda un problema que no puedes controlar y que eventualmente será solucionado por otra persona.
Si aparece el mensaje “Internal Server Error 500” al finalizar la compra en una tienda online, alguien se dará cuenta de que las ventas se están interrumpiendo, y seguramente el encargado solucione el problema rápidamente.
¿Cómo resolver el error 500 en mi sitio web?
Un error en tu sitio web requiere tomar acciones completamente diferentes. Como mencionamos anteriormente, la mayoría de los errores 500 ocurren del lado del servidor, lo que significa que debes poner manos a la obra para resolverlo tan pronto como sea posible.
Hay muchas razones por las que tu sitio podría estar mostrando el error 500 a tus usuarios, pero a continuación, analizaremos las más comunes.
Por qué aparece el error 500 en un sitio web
"¢ Error de permisos. En la mayoría de los casos, un error interno del servidor 500 se debe a un permiso incorrecto en uno o más archivos o carpetas. En la mayoría de esos casos el problema es un permiso incorrecto en un script PHP y CGI. Por lo general, deben establecerse en 755.
"¢ Tiempo de espera de PHP. Si tu script se conecta a recursos externos y se agota el tiempo de espera de dichos recursos, puede producirse el error 500. Las reglas de tiempo de espera o un mejor manejo de los errores en tu script, ayudarán si esta es la causa del problema.
"¢ Error de codificación en .htaccess. Aunque no es tan común, asegúrate de verificar que el archivo .htaccess de tu sitio esté estructurado correctamente.
Si estás ejecutando WordPress, Joomla u otro sistema de administración de contenido o CMS, asegúrate de buscar en sus centros de soporte para obtener ayuda más específica para solucionar un error de este tipo.
En el caso que no utilizando una herramienta de administración de contenido estándar, tu proveedor de alojamiento web probablemente te ofrecerá ayuda para encontrar la causa del error y resolverlo.
El error 500 se muestra de diferentes formasEn Internet Explorer, por ejemplo el mensaje "No se puede mostrar la página" indica el error 500.
Cuando los servicios de Google, como Gmail o Google+, experimentan este tipo de errores, generalmente indican un error temporal (500), o simplemente 500.
Muchos mensajes de error del sitio son similares al mensaje “Internal Server Error 500” porque son todos del lado del servidor, como 502 Bad Gateway, 503 Service Unvailable y 504 Gateway Timeout. De igual manera, existen muchos códigos de estado HTTP del lado del cliente, como el popular error 404 Not Found.
Pero, a veces, no es tan sencillo. También puede producirse debido a que:
El servidor no soporta alguna característica necesaria para responder a la solicitud del navegador.El servidor está realizando tareas de mantenimiento o se está actualizando.El servidor está saturado por un exceso de consumo.El servidor no sabe contestar al navegador.Necesitas autentificación para acceder a esta página web.Se ha agotado el tiempo de espera sin respuesta.O simplemente porque se produce un error inesperado en el servidor.El error 500 hará que tu web esté caída, por lo que las visitas y las ventas (si las hay) descenderán hasta que se solucione ese error. Por ello, debes saber cómo solucionarlo adecuadamente, ya que si este error se convierte en habitual en tu página web, Google podría penalizarte.
¿Cómo localizar el error 500?
Si tu página web da el error 500, lo primero que debes saber es qué significa el código HTTP de error que te está dando y pensar si has efectuado algún cambio en tu sitio web que haya podido producir ese error.
Si te aparece una pantalla en blanco, vamos a ver cómo saber qué error nos está dando nuestra página web y para ello deberemos acceder a nuestro panel de hosting.
Si utilizas cPanel, en la sección "Métricas" podrás encontrar la opción "Errores" dónde te aparecerá un registro con los 300 últimos errores (en orden inverso) que han habido en tu sitio web.
Sección Métrica de cPanelOtra forma de acceder al registro de los errores de nuestro sitio web es a través del propio log de errores de tu servidor. Pero la ubicación en la que se guarde puede variar en función del tipo de servidor web o panel de control que utilices.
Así que si tienes dudas sobre cómo encontrarlo, lo mejor es que crees un fichero phpinfo.php que contenga este código:
phpinfo();
?>
Sube ese archivo al hosting (en tu carpeta raíz), accede a él mediante el navegador (para ello debes incluir el nombre del archivo al final de tu dirección web, es decir, www.tudireccion.tudominio/phpinfo.php) y dentro de su contenido localiza el texto error_log, pues ahí te mostrará la ruta al log de errores de PHP.
Si recibes el error 500 al acceder a phpinfo.php puede significar que tu problema está en la configuración web o que no has copiado bien el código.
Si usas servidores que tengan cPanel, como en nuestros planes de hosting podrás encontrar el log de errores en la carpeta de tu aplicación web en la que se generen los mismos. Si es tu página principal la que genera el error 500, el archivo error_log estará en el directorio raíz de esa web (en la carpeta public_html).
Ten en cuenta que si recibes el error en otra carpeta, tendrás que revisar esa. Por ejemplo: si tu error 500 se genera al acceder al administrador "”o wp-admin"” de WordPress tendrás que buscar en esa carpeta el fichero de errores. Puedes acceder a este fichero de errores a través de FTP o, si tienes la posibilidad, desde un gestor de archivos.
A continuación te enseñamos dónde puedes encontrar el archivo error_log en un servidor cPanel. Para acceder a este fichero, debemos acceder a nuestro Administrador de archivos y a la carpeta public_html (si no sabes en qué carpeta exacta está puedes buscarlo a través de la barra de búsqueda, en vez de ir mirando por todas las carpetas). Una vez encontremos el archivo, lo abriremos y ahí nos aparecerán almacenados los errores que se han producido en nuestro sitio web, ordenados por fecha (del más viejo al más reciente), con el motivo del error y el fichero y la línea en la que se ha producido éste.
Caepta error_log del Administrador de ArchivosUna vez sepamos dónde se ha producido el error, veamos qué tenemos que hacer para solucionarlo.
¿Cómo solucionar el error 500 en WordPress?
El error está en el .htaccessSi este es tu caso, tendrás algo incorrecto en ese archivo que está produciendo ese error. Si tienes una copia de seguridad de tu anterior archivo, lo mejor es que accedas a tu Administrador de archivos o a tu programa de cliente FTP y subas esa copia a la carpeta public_html. De esta forma, reescribirá el archivo erróneo con el código anterior al error.
Si no tienes copia de seguridad de este archivo, lo mejor es que lo elimines directamente (si te da cosa eliminarlo, puedes renombrarlo). Recuerda que al eliminarlo, deberás regenerar el archivo htaccess manualmente o bien ir a la sección de Enlaces Permanentes desde los ajustes de tu panel de WordPress y guardar los cambios (esto hará que se regenere automáticamente).
El error lo produce un pluginSi se ha producido el error cuando estabas instalando algún plugin, puede ser debido a ello. Para solventar esta clase de error, deberemos desactivar ese plugin si sabemos cuál ha sido el que ha dado el error, o desactivarlos todos e ir activándolos de uno en uno para saber cuál es el culpable.
Para desactivarlos, accede a tu Administrador de archivos o a tu programa de cliente FTP y localiza la carpeta plugins que se encuentra en public_html/wp-content. Si quieres desactivarlos todos, puedes renombrar la carpeta plugins con cualquier otro nombre, como plugins-desactivados o plugins-antiguos. Ahora ya podrás acceder a tu panel de WordPress e ir activándolos desde ahí hasta dar con el plugin que da el error.
Si ya sabes cuál es el plugin que te ha dado el error, lo mejor es eliminarlo. Si lo has desactivado deberías poder acceder a tu panel de WordPress y eliminarlo directamente desde la sección de Plugins. Si no puedes acceder a éste, deberás hacerlo a través del Administrador de archivos o de tu programa de cliente FTP, accediendo a la carpeta de plugins, buscando la carpeta que tiene el nombre de ese plugin y eliminándola (o puedes renombrarla si no quieres eliminarla directamente), aunque esta forma de eliminación no es la más adecuada puesto que pueden quedar residuos.
El error lo produce el tema que utilizasEn este caso, deberemos activar otro tema de WordPress, por ejemplo uno de los que viene por defecto cuando instalas WordPress.
Si tienes acceso a tu panel de WordPress sólo debes ir a la sección de Temas y seleccionar el que quieres activar. Pero si no tienes acceso la cosa se complica algo más.
Primero tendrás que comprobar cuáles son los temas que tienes instalados en tu WordPress. Para ello, debemos entrar en nuestro Administrador de archivos, o en el programa de cliente FTP que utilices, y buscar la carpeta themes que está dentro de public_html/wp-content. Cada carpeta que tengas ahí dentro es un tema que tienes instalado en tu WordPress. Es importante que recuerdes el nombre exacto de este, puesto que vamos a utilizarlo en el siguiente paso.
Cuando sepas qué tema vas a activar para subsanar el error, deberás acceder a tu base de datos, a través de PhpMyAdmin (en CPanel lo encontrarás en el apartado de Bases de datos) y buscar la carpeta xx_options (donde xx es el nombre que has elegido para tu base de datos de WordPress).
En esa carpeta encontrarás varios de los ajustes que has realizado a través de las opciones de WordPress. Lo que tienes que encontrar a través de las diferentes páginas (en mi caso aparece en la segunda página) que te aparezcan son las columnas template y stylesheet, que aparecerán con el valor del nombre de tu tema, como puedes ver en la imagen:
El siguiente paso es pulsar sobre editar y cambiar el nombre del tema de tu página web por el nombre de otro tema que tengas instalado. Para ello sólo tienes que escribir el nombre de éste.
Han cambiado los permisos de alguna carpeta o archivoLos permisos de los archivos deben ser el 755 para carpetas y el 644 para archivos para que la página web funcione con normalidad. Es posible que debido a un error en el servidor o al ataque de algún hacker estos permisos cambien.
Si este es tu caso, deberás acceder a tu Administrador de archivos y cambiar los permisos. Para ello, seleccionaremos la carpeta o archivo en cuestión y pulsaremos sobre la opción Permisos que aparece en la barra superior del administrador. Nos aparecerá una ventana con los permisos de leer, escribir y ejecutar para usuario, grupo y todos.
Cambiar el número de permisoAlguna carpeta de WordPress está dañadaSi sigue persistiendo el error, es posible que las carpetas de instalación de WordPress estén dañadas.
Para arreglarlas, deberás acceder a la página de WordPress y descargar la última versión de éste. Una vez descargada, extrae del archivo .zip todas las carpetas y entra en tu Administrador de archivos. Deberás copiar las nuevas carpetas de wp-admin y wp-includes, reemplazando las viejas por éstas.
Y puedes estar tranquilo, no perderás la información de tu página web, puesto que ésta se almacena en la carpeta wp-content.
En Nibiru brindamos ayuda a nuestros clientes para solucionar cualquier error que pueda presentarse en sus sitios web.
Si aún no tienes tu sitio web y tu dominio propio, puedes comenzar hoy mismo contratando un plan de hosting web.