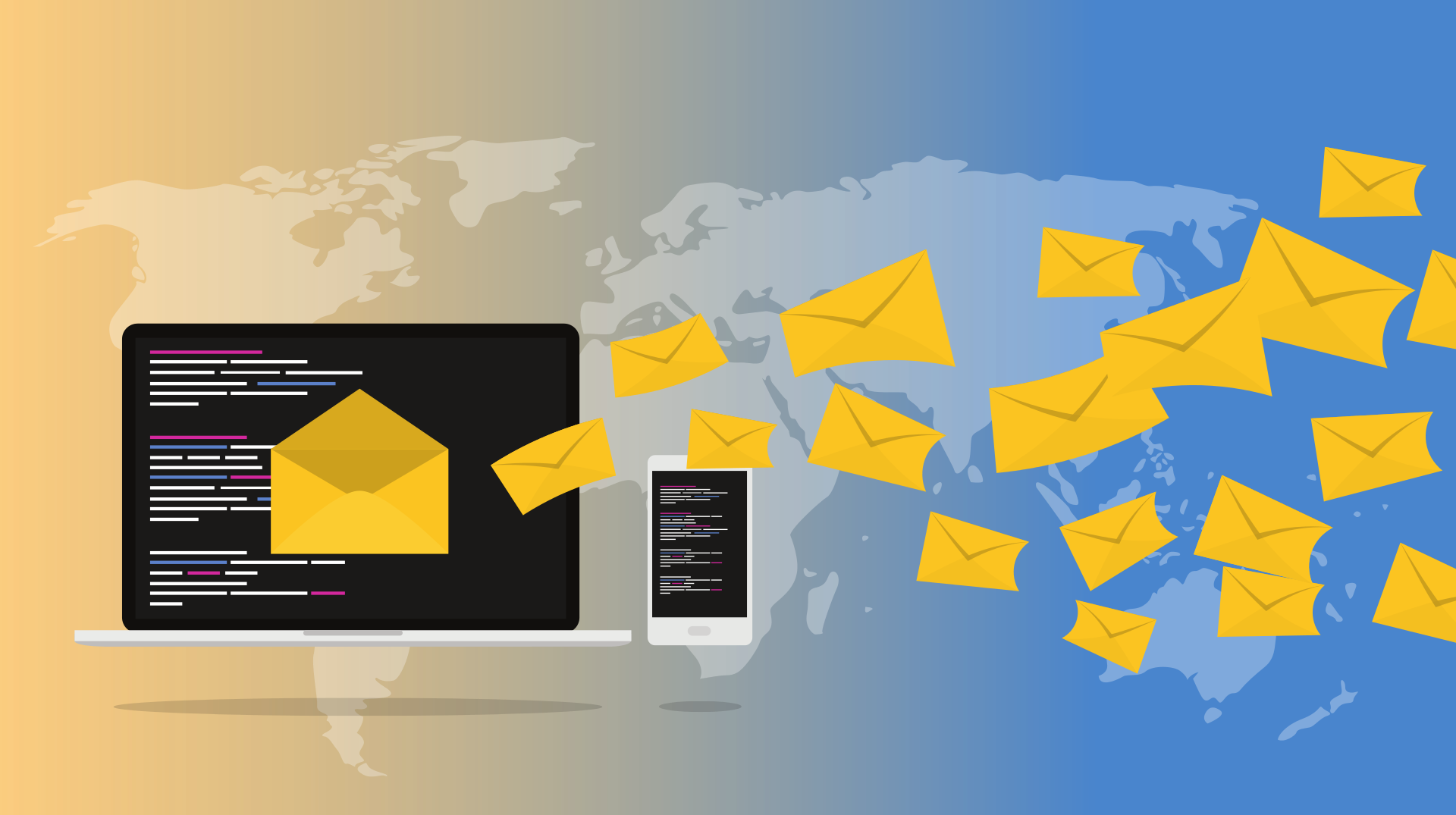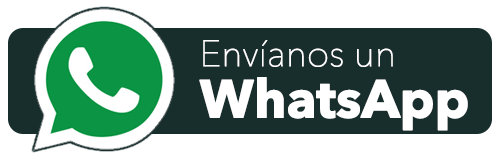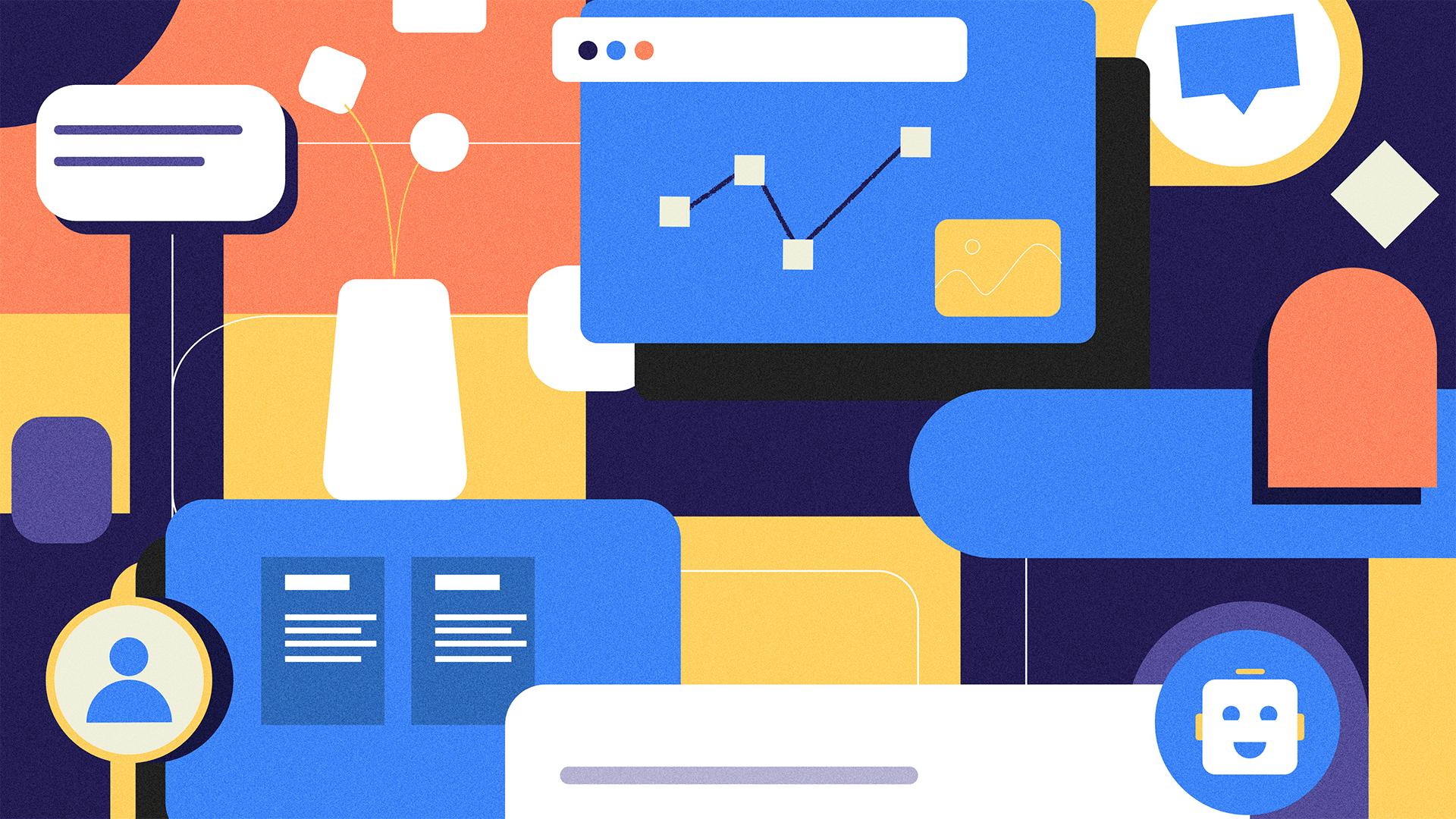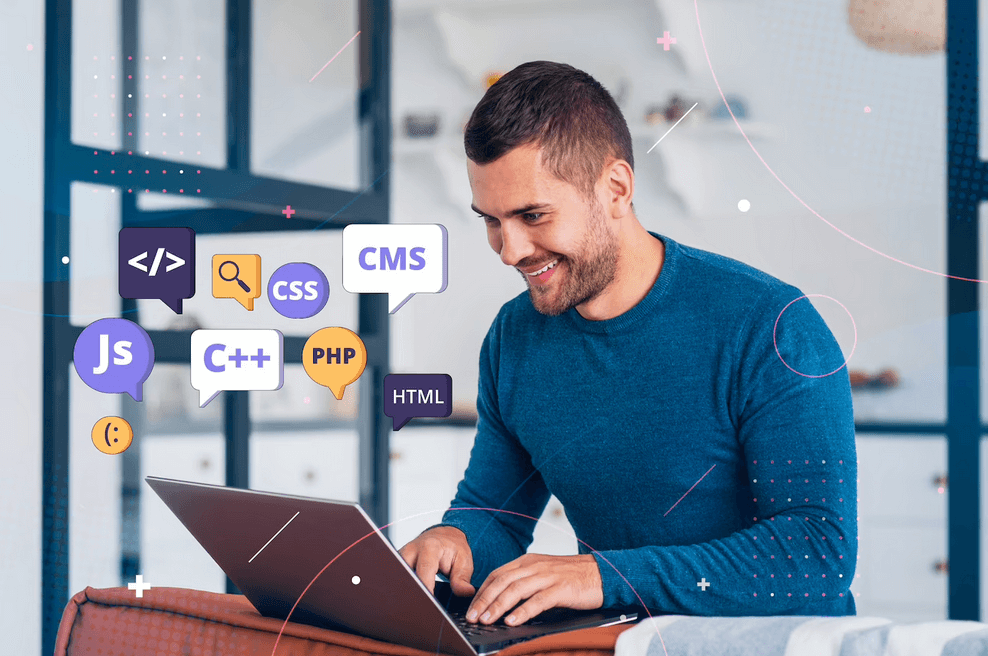Plugins para WordPress: SumoMe
Tiempo de lectura: 9 minutosSumoMe es uno de los mejores plugins para WordPress que te ayudará a aumentar la visibilidad de tu sitio web. Esta maravillosa herramienta es muy completa y totalmente gratuita, además de ayudarte a ganar visibilidad, también puede ayudarte a ganar nuevos clientes o leads.
¿Por qué elegir SumoMe para WordPress?
WordPress es uno de los mejores gestores de contenido que existe, especialmente para quienes venden productos y servicios por Internet, y quieren atraer mayor tráfico a un sitio web.
No obstante, uno de los atractivos de esta plataforma es la gran cantidad de complementos y herramientas que ofrece, las cuales no necesitan de conocimientos avanzados o técnicos. Por supuesto, muchos de estos complementos son gratuitos, lo que suma más puntos a la plataforma.
¿Qué es SumoMe?SumoMe es un crisol de aplicaciones de marketing digital entre las que puedes elegir las más atractivas para tu negocio digital. Y todo empaquetado dentro de un solo complemento.
Así, SumoMe es uno de esos plugins para WordPress totalmente imprescindibles en tu sitio web, pero seguramente te preguntarás ¿por qué?
Pues bien, SumoMe al igual que la plataforma en la que funciona, es una herramienta de mucha calidad y además, es muy sencilla de manipular.
¿Para qué sirve SumoMe?
Aquí te presentamos algunos motivos que te cautivarán:
Ayuda a aumentar tu visibilidad y la conversión de usuarios en tu sitio web.Su versión gratuita contiene la misma calidad que cualquier otra herramienta de pago.Es de fácil instalación y no necesitas conocimientos de programación.Tiene numerosas funcionalidades, las cuales son fáciles de configurar, basta con que sepas para qué sirve cada de una ellas.Mejora la experiencia de usuario, email marketing y muestra los iconos de las redes sociales en un costado de tu sitio web, para facilitar a los usuarios compartir tu contenido en sus propias redes sociales. Genial, ¿no?Pone a tu disposición más de 10 aplicaciones en un mismo Plugin.Es muy liviano y no afectará en nada la carga de tu blog o sitio web.Y lo mejor de todo, hace crecer nuestra lista de correos electrónicos. Cómo obtener los emails de los visitantes de mi sitio webSin duda, esta es de una de las funcionalidades más poderosas de SumoMe, y la razón de mayor peso para elegirlo entre los múltiples plugins para WordPress.
Puedes obtener los emails de los visitantes de un sitio web con SumoMe a través de ventanas emergentes en diferentes áreas de la pantalla:
En la parte superior de la página.En un lado de la página.Ventanas emergentes que se deslizan hacia adentro.Ventanas emergentes que te saludan.Entre otros tipos.Una vez que SumoMe esté instalado, podrás probar todas estas diferentes opciones y ver cuál funciona mejor para hacer crecer tu base de datos.
SumoMe: ¿vale la pena instalarlo?En este sentido, si has notado un estancamiento en el crecimiento de tu lista de correos, tus contenidos no han conseguido mayor visibilidad en redes sociales porque los compartes con poca frecuencia, o simplemente, has notado más bajas que altas, entonces SumoMe te caerá como anillo al dedo.
Y es que algunos expertos de la rama del marketing digital han asegurado que, aunque esta "multi herramienta" rinda mejor en algunas tareas que en otras, eso no significa que no sea un buen complemento, y uno de los mejores existentes para generar nuevos suscriptores.
Recordemos que para capturar leads o nuevos suscriptores, es importante gestionar nuestros contenidos en redes sociales y así atraer más tráfico a la web, por ello, es en este último paso cuando las ventanas emergentes son cruciales para conseguirlos.
En todo este proceso nos ayuda SumoMe.
Entonces, ¿qué te parece? ¿Te animas?
¿Cómo instalar SumoMe en nuestra web en WordPress?
Existen dos métodos para instalar este Plugin en tu sitio web:
Directamente en el sitio web de la compañía.Dentro de la plataforma de WordPress en la opción de Plugins para WordPress.Instalación desde la página web de SumoMeAhora bien, tu primer paso será ingresar al sitio web de SumoMe. Una vez dentro de la página, haz clic en el botón verde que dice "Try for free".
Inmediatamente, se abrirá una ventana de diálogo donde se te solicitará escribir tu correo electrónico, la dirección URL de tu sitio web, y una contraseña. Luego, procede a descargar el archivo, el cual tendrá formato Zip.
No lo descomprimas, pues al entrar en tu sitio de WordPress tendrás que subirlo tal como está. Al momento de hacer clic en el botón de descarga, asegúrate de seleccionar la instalación para sitios web pertenecientes a WordPress.org
Si por otro lado, tu sitio web no es está en esta plataforma, igualmente tienes la posibilidad de utilizar este Plugin de WordPress, solo debe seleccionar la opción del código que se te mostrará en un costado.
Ya dentro de tu sitio de WordPress, ve a la sección de Plugins y sube el archivo Zip.
Instálalo, y luego, cuando lo hayas activado, aparecerá en la parte superior un código que te recomendamos anotar después de hacer clic en Get new site ID, ya que con él podrás mantener tus configuraciones en caso de borrar la aplicación y reinstalarla en otro sitio.
Tu siguiente paso será abrir una cuenta dentro de la aplicación. Para ello ubica el ícono que contiene una corona azul. Generalmente, es muy pequeño y no podemos apreciarlo inmediatamente.
El ícono se encuentra en parte superior izquierda. Una vez hecho clic, se desplegará un cuadro de diálogo en el que deberás agregar tus datos para iniciar sesión y acceder a todas las funcionalidades de la app.
Instalación desde la plataforma de WordPressLo primero que tienes que hacer es ingresar en tu sitio de WordPress tal como siempre sueles hacerlo. Una dentro del sitio, haz clic en el panel izquierdo en la parte inferior, donde dice "Plugins".
Luego, haz clic en "Añadir nuevo". Ingresa el nombre de SumoMe para WordPress en el cuadro de búsqueda o casilla de palabra clave. En unos pocos segundos aparecerá la herramienta entre los primeros lugares.
Posteriormente, haz clic en "Instalar ahora", y espera unos segundos mientras se instala la aplicación dentro de tu sitio web o blog. Cuando finalice, haz clic en el botón "Activar".
Se te mostrará a continuación el panel de configuración, y deberás hacer clic en el botón que dice "Settings". La página te redireccionará a la página principal de SumoMe, donde tendrás que añadir tu dirección de correo electrónico.
Para ello, comienza presionando el botón verde que dice "Conectar" o "Connect". Allí, ingresa tus datos de email junto a una clave para abrir una nueva cuenta dentro de la plataforma SumoMe.
También puedes iniciar sesión vinculando tu cuenta de Google con la plataforma, sin problemas.
¡Listo!
Ahora viene la parte más interesante: configurar la aplicación para nuestras necesidades.
¿Cómo configurar SumoMe?
Una vez hayas iniciado sesión dentro de SumoMe, toca comenzar a configurar la herramienta. Dentro de su página, verás algunas opciones como:
Notificaciones.Estadísticas.Ayuda.Sobre la aplicación.Configuraciones de Sumo o en inglés "Sumo Settings".¿Cómo usar SumoMe para aumentar nuestra lista de emails?Tener una lista de correo electrónico de nuestros clientes o usuarios interesados en nuestros productos y servicios, es ciertamente una de las joyas más valiosas que nos permitirá hacerles llegar las novedades, noticias, ofertas, descuentos, etc.
Por supuesto, esto tiene su efecto positivo en: mayor tráfico, conversiones y ventas, ¿verdad?
Y es que las ventanas emergentes funcionan realmente, mucho más si nuestros contenidos han atraído la atención de los usuarios en Internet.
Ciertamente, muchos usuarios manifiestan incomodidad cuando entran a un sitio web y de pronto aparece una venta emergente, sin embargo, con SumoMe es posible indicar hasta qué punto debe desplazarse un visitante en el sitio web antes de que aparezca nuestra ventana emergente.
¿Cómo activar la aplicación para correo electrónico?Comienza haciendo clic en "Mis Aplicaciones". Desde allí puedes no solo instalar esta funcionalidad, sino también muchas otras que ofrece SumoMe, así que te recomendamos echarle un vistazo a las demás, en caso de querer potenciar más tu sitio web.
Para comenzar a captar suscriptores desde tu sitio web, vamos a "Mis aplicaciones" como mencioné hace pocas líneas. Una vez allí, selecciona la herramienta Scroll Box, justo al lado verás un botón que dice "Free", haz clic aquí.
El ícono Free cambiará ahora a "Open", volvemos a hacer clic, y se desplegará una muestra de las estadísticas actualizadas, por supuesto, esto estará vacío por ser nuestra primera incursión dentro de la app.
Ahora, haz clic en el botón "Design" o "Diseño" en español. Este botón te permitirá acceder a todos los aspectos del diseño de tu pop-up o ventana emergente para comenzar a recibir nuevos suscriptores.
Primero, elige el tamaño del pop-up: te recomendamos no seleccionar el más grande, ya que suele ser agresivo con los usuarios. No permitamos que abandonen nuestro sitio web antes de dejarnos su email.
Segundo, elige los colores. Selecciona los colores relacionados con tu marca, ni más ni menos.
Por último, escribe el texto de la ventana emergente. Como ya sabemos, la página de SumoMe está en inglés. En este sentido, cada sección del texto se nombrará de la siguiente manera:
Heading (Título): Por lo general, en él se invita al visitante a suscribirse usando una frase corta. Estará bien si escribes "suscríbete" únicamente, o lo que se te ocurra de manera amigable.Text (texto o cuerpo del pop up): aquí escribimos una pequeña nota que le informa al usuario por qué vale la pena suscribirse. Generalmente, informa que al suscribirse no podrá perderse de ningún nuevo contenido, promoción, descuentos, ofertas, y mucho más de forma exclusiva.Button (Botón): este será el ícono con el que finalmente se unirá a nuestra lista de correos, también es conocido como una "Llamada a la acción". Ejemplos: “Apúntame ya“, “Quiero suscribirme”, entre otros. ¡Tú decides cómo expresarte con tus visitantes!Finalmente, no olvides guardar los cambios.
Más ajustes del Pop-UpDebajo del ícono de "Design" encontramos el botón que dice "Behavior", haz clic aquí para realizar ajustes más personalizados. Esta parte es importante si no queremos perder nuevas suscripciones.
Ahora bien, la aplicación te mostrará algunos apartados en los que debes añadir lo siguiente:
"When" o Cuando: esto indica cuándo deseas que aparezca la ventana emergente a través de una estimación porcentual, es decir, si colocamos 20%, entonces el pop up aparecerá cuando el visitante se haya desplazado por la página en un 20%.Expertos aseguran que con un 80% será más que suficiente, para no abrumar el usuario antes de ver la mayor parte de lo que tienes para ofrecerle.
"Where" o Dónde: en este apartado te recomendamos seleccionar "Show on all devices" o "mostrar en todos los dispositivos"."Frecuency" o frecuencia: escoge el lapso de tiempo en el que la ventana no aparecerá a un mismo visitante."Exclude Pages" o Excluir páginas: aquí colocaremos la URL de la página de nuestro sitio web en la que no queremos que se muestre la ventana emergente."After" o después: finalmente, añade la dirección de la página a la que redirigirás al visitante después de suscribirse.Te recomendamos no cambiar la información presente en las demás casillas.
Para finalizar, ve a Preview, y allí podrás ver cómo lucirá tu pop up. Si estás contento con los resultados, entonces haz clic en "Save" o Guardar.
¿Cómo conectarte a tu cuenta de Mailchimp?Afortunadamente, SumoMe está asociada a muchas plataformas de Email Marketing.
Primero, haz clic en "Services" en el panel izquierdo, justo debajo de Behavior. Selecciona tu plataforma, y una vez que estén conectadas, escoge la lista de correos a la que deberán añadirse los nuevos suscriptores, es decir, la Mailing List.
Estas listas deben estar configuradas anteriormente en tu cuenta de Mailchimp. Finalmente, guarda tus configuraciones.
Función para compartir en redes socialesAhora bien, haz clic en "Sumo Settings" para gestionar la herramienta como parte de tu estrategia de Inbound Marketing. ¿Has visto ese pequeño panel vertical que aparece en un costado de sitios web con íconos de redes sociales?
Pues bien, aquí podrás tenerlo tú también. Lee cómo lograrlo.
Después de hacer clic en "Sumo Settings" verás una gran cantidad de opciones definidas que puedes modificar, como tu nombre de usuario, correo electrónico, contraseña, entre otros. En la parte superior, encontrarás una pestaña que dice "Extras", haz clic en ella, y luego en su primera opción "share".
Debajo del panel horizontal superior, encontrarás una línea de nuevas opciones. Una de ellas es "Settings", y allí debes hacer clic. Se abrirán dos paneles:
"Available Services", es decir, "servicios disponibles". Estas son las opciones que te ofrece la aplicación para que aparezcan dentro de tu sitio web."Selected Services", es decir, "servicios seleccionados". Estas indican cuáles son los servicios que has seleccionado o están activos dentro de tu sitio web.En el panel de "Available services" encontrarás una larga lista de las redes sociales más usadas, entre ellas, Facebook, Twitter, WhatsApp, Pinterest, Tumblr, LinkedIn, Line, Blogger, entre otras. Dependerá de ti cuáles de ellas sean más rentables para tu negocio en línea.
Finalmente, haz clic en "Guardar" para conservar los cambios, este botón se encuentra en la parte inferior de la página, solo debes desplazarte hacia el final, y allí está.
¿Cómo ver el resultado de esta funcionalidad?Si quieres ver cómo lucirá tu web con los íconos de las redes sociales que has seleccionado, regresa al panel superior, y haz clic en "Layaout". Este ícono lo encontrarás justo al lado de "Settings".
Inmediatamente se abrirá una muestra de cómo luciría esta función tanto en tu sitio web, como en el teléfono móvil. Selecciona las áreas de tu web dónde quieres que aparezcan los iconos de social media:
Lado izquierdo.Lado derecho.Parte superior o inferior.Otras opciones.En el teléfono móvil, lo más recomendable es dejarlo en la parte inferior de la pantalla para la comodidad del usuario, y así mejorar su experiencia dentro de tu tienda o blog.
Si por otro lado, deseas seleccionar otro grupo de redes sociales exclusivas para el visor en teléfono móvil, regresa al panel superior, y selecciona "Mobile Optimized Services". Allí podrás escoger las redes sociales que más te convengan. Finalmente, haz clic en "Guardar".
No hay que olvidar regresar al panel superior y hacer clic en "Services", ya que en esa opción podrás conectar tu sitio web a cada una de las redes sociales que has elegido.
¡Y listo!
¿Te animas a usar SumoMe?
Obtén hoy tu sitio web en WordPress y prueba SumoMe.