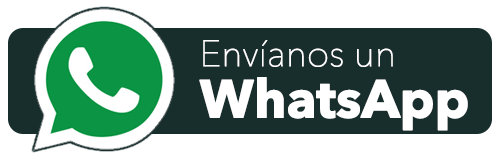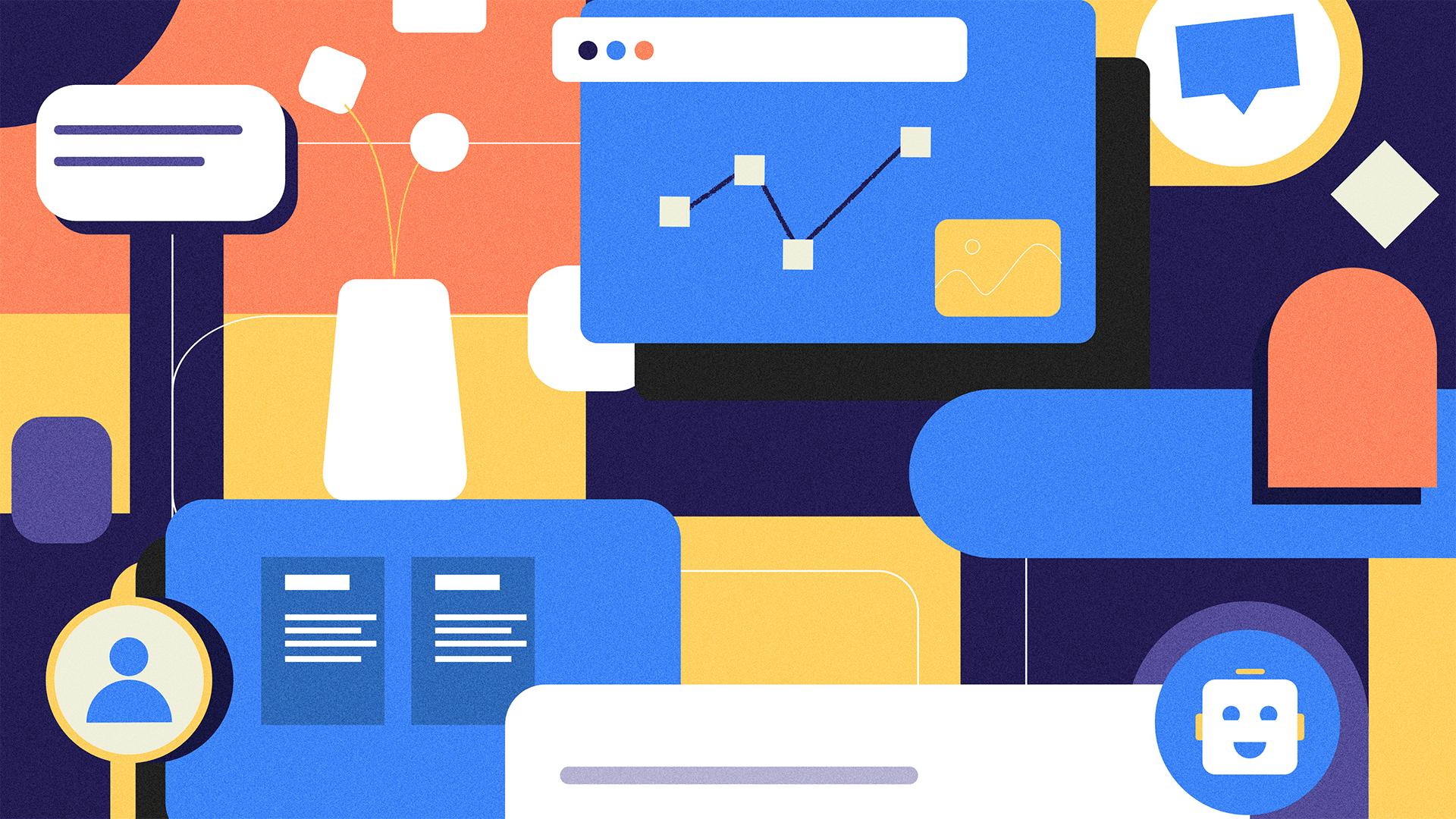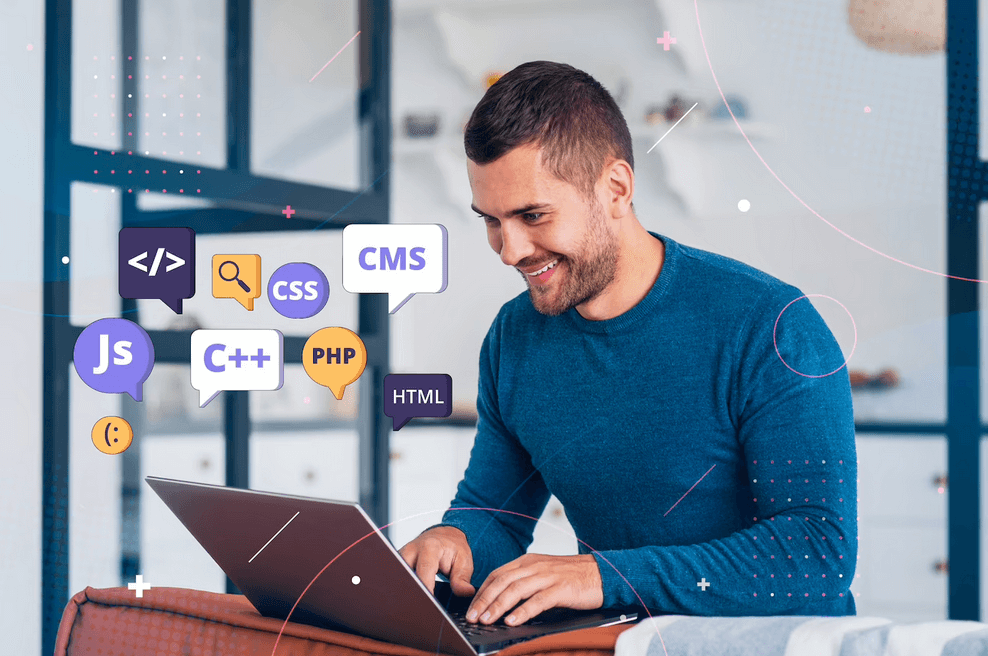Curso de WordPress gratis 2020
Tiempo de lectura: 7 minutosWordPress se ha convertido una de las plataformas más utilizadas para crear sitios web. Aproximadamente el 31% de los sitios están hechos con WordPress. Por esa razón, es muy importante saber utilizar esta herramienta. Y, como queremos ayudarte a usarla, te traemos este curso de WordPress gratis.
Lo primero que se debe hacer es instalar WordPress directamente desde el cPanel de tu cuenta, utilizando la herramienta Softaculous para que sea más rápido y fácil.
¿Cómo instalar WordPress?
Para comenzar en este curso de WordPress, debes instalarlo desde tu cPanel. Una vez que estés dentro de tu cPanel, vas a la sección Softaculous Apps Installer, le das click en el ícono WordPress. Y luego debes dar click en el botón Install Now.
Desde la sección Software Setup puedes elegir la versión de WordPress que necesitas y desde esta otra opción puedes elegir la URL en la que se instalará. Por defecto, te saldrá en nombre del dominio que escogiste para tu cuenta de WordPress.
Si aún no cuentas con un dominio registrado, puedes proceder a registrarlo con nosotros.
Es muy importante borrar la opción que viene para instalar por defecto en el directorio "wp". Debes dejar esta casilla en blanco para que la instalación se realice correctamente sobre el dominio principal. Salvo que desees elegir por ejemplo /blog/ o /noticias/ o el directorio que quieras.
En la opción Site Settings podemos cambiar el nombre del sitio, por ejemplo: Mi Blog Personal, luego, desde el panel de WordPress podrás modificarla. Y también puedes cambiar la descripción del sitio. Puedes poner: Bienvenidos a mi blog, también podrás modificarla posteriormente en el panel de WordPress.
Después en la configuración de la cuenta Admin, puedes asignar cuál será el usuario principal, por ejemplo: usuario1 y luego puedes elegir una contraseña. Debe ser una contraseña muy segura, y que no sea fácil de adivinar. También puedes dar click en el botón de la llave para generar una contraseña segura de forma automática. Y es importante que el usuario no sea "admin" para que no sea tan fácil que lo identifiquen, por motivos de seguridad.
Además, puedes elegir cuál será el email asociado a tu WordPress. Ya está uno por defecto, pero puedes colocar el que desees. Por ejemplo: miemailpersonal@mimail.com
Tienes la opción de elegir el idioma. Y en Select Plugin puedes elegir algunos plugins si lo deseas ya que puedes saltar este paso e instalarlos luego desde tu Administrador de WordPress. En las opciones avanzadas, encontrarás lo relacionado a las bases de datos, actualizaciones automáticas y backups.
Por último, desde acá también puedes seleccionar el tema de tu sitio. El tema es el diseño que tendrá tu sitio web. Hay muchísimos temas gratuitos. Te recomiendo seleccionar el que se adapte más a tu negocio. Por ejemplo, si eres Abogado, puedes elegir LawExpert. Si tu empresa es de construcción, puedes elegir Construct-Ex. Hay muchísimos y puedes elegir el que más te guste. Luego desde el panel de WordPress podrás elegir el diseño que quieras o cambiarlo todas las veces que necesites.
Luego de todo esto, puedes darle click a Install para iniciar el proceso de instalación automática de la aplicación WordPress en tu cuenta de web hosting.
La instalación es muy rápida. Tomará unos pocos segundos y luego verás todos los datos de tu instalación para empezar a trabajar en tu sitio WordPress. Es importante que tomes nota de estos datos de acceso en un lugar seguro.
¿Qué se puede hacer desde Panel de Administración?
En esta sección del curso de WordPress te mostraremos todo lo que puedes hacer desde el dashboard o Panel de administración. Desde ahí podemos gestionar todos los contenidos, así como también el diseño de tu WordPress y todos sus elementos asociados para que funcione correctamente. Primero hablaremos sobre cómo está dividido el panel:
El panel está dividido en diferentes apartados o bloques que básicamente son la barra superior de navegación, el bloque central donde está todo lo relacionado a los widgets de tu WordPress, el bloque izquierdo que es donde están los menús de acceso a las diferentes funcionalidades de tu WordPress, y el footer, pero este último no lo usarás muy frecuentemente porque solo muestra información relativa a la versión de WordPress que tienes instalada o si tienes que actualizar.
Sin embargo, cuando ingresas, lo más importante está a la izquierda:
Es decir, En las nuevas versiones, realmente los apartados que más usarás están en el menú izquierdo que es el más importante porque allí están los accesos hacia todos los elementos necesarios para gestionar tu sitio web con WordPress y la barra superior en la cual se mostrarán elementos que van cambiando según los plugins instalados.
Volviendo a la pantalla principal, el panel puede mostrar diferentes elementos llamados widgets. Estos widgets los consiguen al instalar los plugins o de sitios externos.
Podemos activar o desactivar los que no deseamos que se muestren, desde Opciones de pantalla.
En el menú izquierdo desde el cual accedemos a todos los elementos de WordPress: Inicio, Entradas, Medios, Páginas, Comentarios, Apariencia, Widgets, Menús, Temas, Plugins, Usuarios, Herramientas, Ajustes, entre otros.
Esto es básicamente lo que incluye el panel de administración de WordPress. Puede tener más o menos elementos dependiendo de los plugins que se instalan, los cuales permiten agregar nuevas funcionalidades.
¿Cómo realizar las configuraciones básicas de WordPress?
La mayoría de las configuraciones se pueden gestionar desde la sección Ajustes. Allí se encuentran los ajustes generales, de escritura, lectura, comentarios, biblioteca de medios, enlaces permanentes y privacidad. En este curso de WordPress describiremos cada uno.
En la opción ajustes generales siempre es muy importante configurar el título del sitio, porque este título aparecerá en el header o cabecera del sitio web, también en el footer, en las comunicaciones por email y además será indexado por los buscadores como Google o Yahoo y será el nombre con el que va a indexar Google y otros buscadores y será lo primero que aparecerá en los resultados de búsqueda identificando el sitio web.
También se puede poner una descripción corta que hable de tu sitio e introducir un email para recibir las notificaciones del mismo. Por ejemplo notificaciones de comentarios nuevos, necesidad de actualizar el software del WordPress, etc.
En la sección de Escritura, podemos establecer cuál es la categoría. El formato de la entrada puede quedar como estándar. Hay otros formatos, pero generalmente se usa estándar.
En la sección Lectura podemos elegir si en la portada se van a mostrar las entradas o si solo estará una página, como por ejemplo una landing page, una página de información del producto o servicio, precio, contacto o cualquiera que desees. Para eso, debe estar creada la página.
Luego la opción Visibilidad en los motores de búsqueda es muy importante. Por ejemplo, si estás comenzando a armar tu sitio o lo tienes en modo mantenimiento, debes tildar la casilla correspondiente para que no se indexe a buscadores. Sino, déjala sin tildar. Luego das click en Guardar cambios. No olvides dejar destildada esta opción cuando desees que los buscadores puedan rastrear y añadir a su base de datos tu sitio web.
En Comentarios puedes gestionar todos los ajustes de los comentarios que recibes en tu sitio. Por ahora puede quedar configurado como está por defecto, porque son las opciones recomendadas. Pero si deseas modificar alguna en particular, puedes hacerlo sin problema.
La sección Medios es muy importante. Debes tomar en cuenta que cuando se sube una imagen, WordPress por defecto genera una serie de tamaños de esa imagen. Por eso es muy importante configurar los tamaños miniatura, medio y grande y para que no se generen imágenes adicionales si no es necesario.
Debes saber que las imágenes y archivos multimedia son los elementos que más espacio ocupan en una instalación de WordPress. Por ejemplo, si tienes una tienda online con Woocommerce, las imágenes de productos ocuparán aproximadamente un 80% del espacio.
Por último, está la Privacidad donde podemos configurar la página de política de privacidad, cookies, entre otras.
Tenemos que elegir la página de política de privacidad. Generalmente viene creada. Entonces podemos elegir: Usar esta página. Pero si lo deseas también debes crear una nueva página.
¿Cómo personalizar los Temas?
El tema es básicamente el diseño de tu sitio web, por eso es muy importante que elijas un buen tema y puedas personalizarlo. En este curso de WordPress te mostraremos cómo configurarlos.
Al instalar WordPress, viene por defecto el último tema disponible para la versión de la WordPress que instalaste.
Para configurar los temas, debes ir a la sección Apariencia, opción Temas. Desde ahí se pueden instalar temas, activar uno nuevo o eliminar los que no se necesitan. Y también es posible configurar alguno de los temas ya instalados.
Para instalar temas nuevos, puedes dar click en Añadir nuevo y aparecerán todos los disponibles en el repositorio de temas de WordPress.
La mayoría de estos temas son gratuitos, pero algunos son gratuitos con funcionalidades de pago, y otros son pagos.
Recuerda nunca, pero nunca utilices temas o diseños pirateados, si te gusta un tema pago deberás pagarlo. No lo instales pirateado por más que te lo provean porque seguramente puede tener malware que dañe toda tu información personal y de tu sitio web y correos electrónicos. Si no puedes pagar por un tema, utiliza uno gratuito, hay decenas de miles y son geniales también.
Antes de instalar un tema, te recomendamos hacer un respaldo de tu WordPress por seguridad.
¿Cómo añadir Entradas?
En este curso de WordPress también te enseñaremos cómo gestionar las Entradas. Las entradas son básicamente los posts de tu sitio web WordPress. Al instalar WordPress, se agrega siempre una entrada de ejemplo por defecto, esto sirve para que entendamos cómo funcionan.
Las entradas sirven para añadir contenido de forma cronológica a tu sitio web. Esto es muy utilizado en sitios web que tienen un blog o un apartado de noticias o novedades.
Las entradas pueden tener el diseño que deseemos y pueden variar con cada tema que tengas instalado. Puedes agregar texto, imágenes, videos embebidos, por ejemplo, videos de YouTube y mucho más. Deben estar optimizadas lograr un buen posicionamiento en buscadores.
Desde el Panel de Administración de WordPress, debes ir a Entradas. En la opción Todas las Entradas, verás los detalles de tus entradas. También se pueden Añadir Entradas, configurar Categorías y también las Etiquetas.
Las categorías y etiquetas están relacionadas con el contenido, es decir, depende de cuáles son los tópicos de los cuales tratarán las publicaciones.
¿Cómo configurar páginas?
Dentro de tu sitio web por ejemplo puedes tener diferentes páginas: una para mostrar tus servicios, otra para los precios, otra para contar quién eres, otra para contacto. Aprenderás a crearlas en este curso de WordPress.
Las páginas son las "secciones" que componen tu sitio. Normalmente accedemos a las páginas internas de un sitio dando click en los links que aparecen en el header o en algún otro menú.
Puedes crear todas las páginas que necesites en tu sitio web. Y organizarlas como desees.
Desde el dashboard o Escritorio, debes ir a Páginas.
Ahí verás todas las páginas que WordPress crea por defecto. Y ahora vamos a crear una desde Añadir nueva.
Es bastante similar a la creación de las entradas. Hay un espacio para el título, el bloque de texto, se puede agregar una imagen destacada y también seleccionar si deseas recibir comentarios en esa página.
Conclusión
Al finalizar este curso, tendrás todas las herramientas para comenzar a crear tu sitio web con WordPress y aprovechar los beneficios de esta plataforma. Si aún no tienes una cuenta para instalar tu WordPress, puedes crearla hoy mismo.
Redactor de contenidos