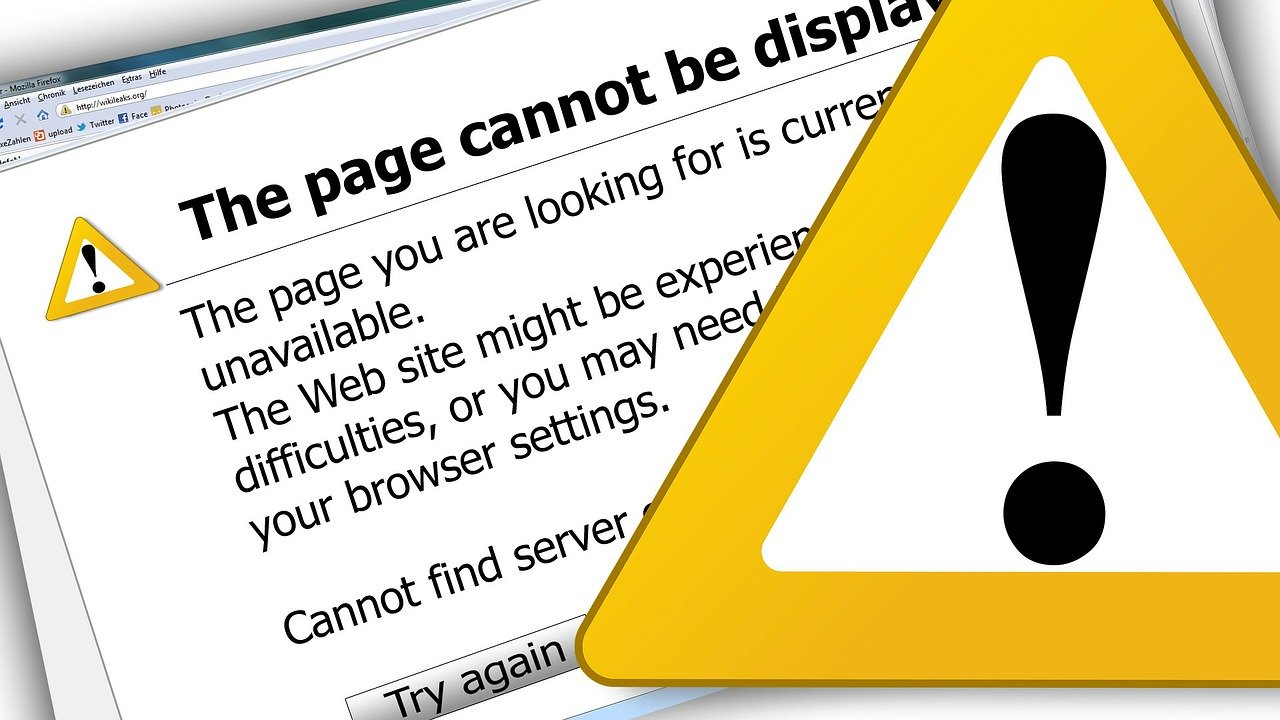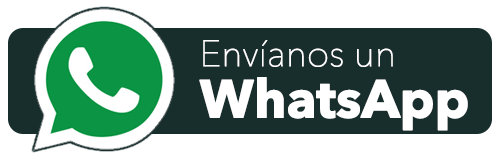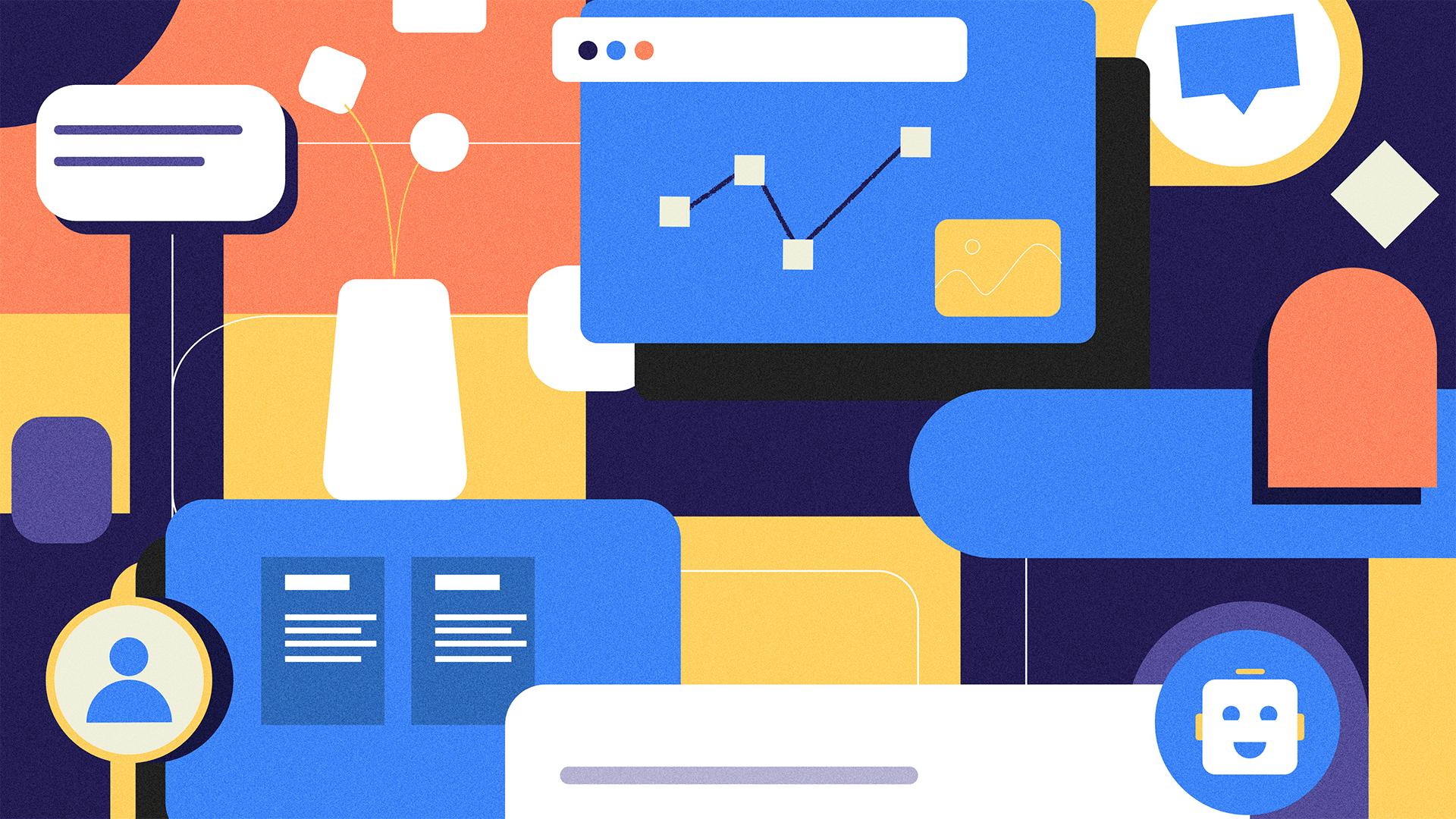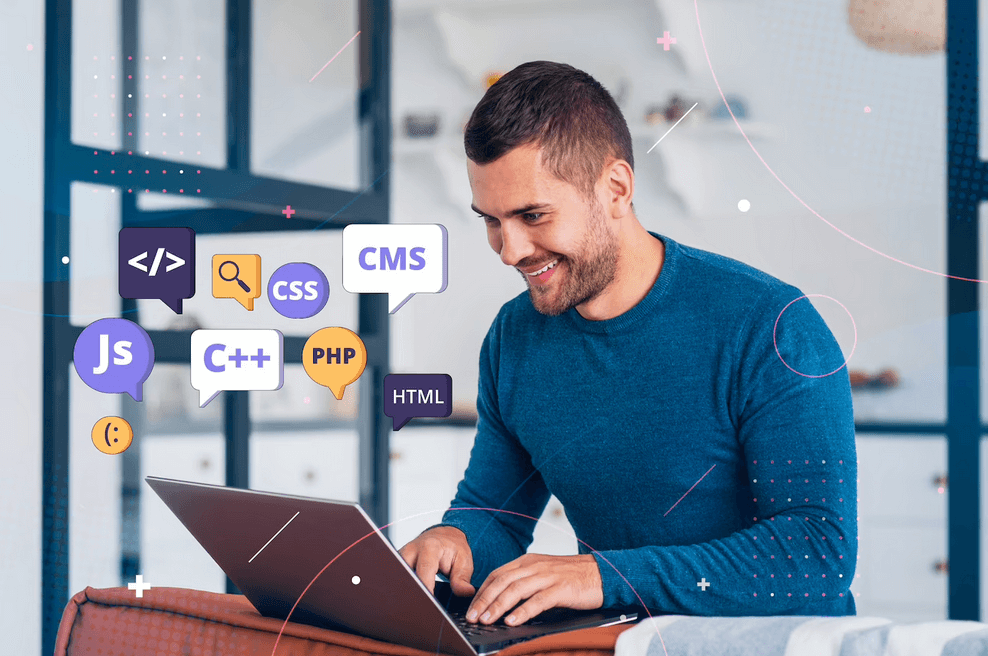Cómo solucionar el error 105 ERR_NAME_NOT_RESOLVED
Tiempo de lectura: 4 minutosEl error 105 ERR_NAME_NOT_RESOLVED es uno de los tipos de errores más comunes que experimentan los usuarios de Chrome cuando necesitan acceder a su sitio web.
Este error es particularmente producido cuando los usuarios intentan conectarse a su web desde Chrome por primera vez, o cuando lo usan en pocas ocasiones.
Generalmente, el error se produce debido a que los usuarios usan mayormente navegadores como Firefox, Safari, Edge (antes Internet Explorer) u otro tipo de navegador.
¿Qué es el error 105 ERR_NAME_NOT_RESOLVED?
El error 105 es esencialmente un error de resolución de DNS.
Esto significa que cuando ingresas la URL de tu sitio web y presionas enter en Google Chrome, este intenta resolver la dirección IP del sitio utilizando un protocolo llamado DNS (Sistema de nombres de dominio).
Si Chrome no puede llegar al servidor DNS, la resolución de nombre de dominio falla y se obtiene como resultado el molesto error 105 ERR_NAME_NOT_RESOLVED.
En términos precisos, este será el mensaje que recibirás al momento de la falla:
"Esta página web no está disponible.
No se puede encontrar el servidor en [xyz .com] porque la búsqueda de DNS falló. DNS es el servicio de red que traduce el nombre de un sitio web a su dirección de Internet. Este error suele deberse a que no tiene conexión a Internet o una red mal configurada. También puede ser causado por un servidor DNS que no responde o un firewall que impide que Google Chrome acceda a la red".
¿Cómo solucionar el error 105?
Muchos usuarios creen que este tipo de error podría generarse por problemas técnicos de la empresa de hosting, por su conexión a Internet o también por el navegador.
Así pues, para solventar este problema, tendremos que comprobar que algunas de estas causas no son las que están interfiriendo en la carga del sitio web. ¡Sigue leyendo para resolver este error!
1. Comprueba que tengas conexión a InternetEste podría parecernos no ser el causante del error 105, sin embargo, no te imaginas cuantas personas se llevan las manos a la cabeza cuando se dan cuenta de que su problema se debía a una causa tan sencilla de resolver.
No está de más comprobar que todo marche bien con tu conexión. Si igualmente has verificado que tienes conexión a Internet, pero aún experimentas el mismo problema, sigamos con el siguiente paso.
2. Verifica que la dirección URL de tu sitio web es la correctaMuchas veces transcribimos de forma incorrecta la dirección URL de nuestro sitio web. Esto muchas veces sucede cuando estamos comenzando a gestionar un sitio web totalmente nuevo. ¡Puede ser normal!
Si la has verificado y tu URL es correcta, entonces probemos solucionar el error 105 con el siguiente paso.
3. Conéctate a tu sitio web desde otro navegadorPrueba cargar tu sitio web desde otro navegador, como Firefox o Edge. Es posible que tu sitio web esté experimentando problemas, en caso de que no se cargue en otro navegador.
No obstante, si visualizas correctamente tu sitio web, entonces es momento de considerar el siguiente punto.
4. Analiza tu computadora a través de un programa antivirusOtro causante común es la presencia de virus o malware en tu ordenador o laptop. Ante esta posibilidad, acude a tu antivirus y analiza tu equipo mediante una revisión profunda de todos tus archivos y programas.
Quizás esto dure un buen rato, pero te ayudará a descartar definitivamente esta causa. Aunque no lo creas, los virus son programas muy comunes y muchas veces consiguen obstaculizar tu navegación en Internet. ¡Es mejor descartarlos de una vez por todas!
En caso de que tu ordenador esté totalmente limpio de virus, entonces probemos con la siguiente alternativa.
5. Borra tu historial de navegación y cookiesPosiblemente una de tus cookies o el historial de navegación esté fallando, por lo que será mejor eliminar estos registros para comenzar de nuevo.
Estos son los pasos que debes seguir para borrar tu historial de navegación desde Google Chrome:
Ve a la barra de herramientas del navegador que está ubicada en la parte superior derecha. Haz clic sobre el ícono Menú (tres puntos en posición vertical).Se desplegará el menú de funcionalidades. Haz clic sobre la opción de "Configuración" que está antes del botón de Ayuda.Una vez allí, haz clic en "Mostrar opciones avanzadas".Luego, ve al apartado de "Privacidad", y haz clic en el ícono de "Configuración de contenido".Posteriormente, en la parte de Cookies, presiona el ícono de "Todas las cookies y los datos de sitios".Ahora, presiona el ícono "Eliminar todo".Finalmente, cierra la venta de configuración.Por último, comprueba que tu navegador Chrome, tenga activados los permisos de cortafuegos de Windows para poder conectarse a Internet sin problemas.
¿Cómo verificar los permisos de Chrome?Pues es muy sencillo.
Primero, accede a Chrome en tu computadora o laptop.Arriba a la derecha, haz clic en el ícono de tres puntos que te indiqué anteriormente, y luego haz clic en Configuración.En la parte inferior, haz clic en Configuración avanzada.Posteriormente, ve a “Privacidad y seguridad”, y haz clic en Configuración del sitio web.Selecciona el permiso que quieras modificar.Si has seguido todos estos pasos y todavía no funciona, no te preocupes. Tenemos otro As bajo la manga.
6. Reinicia tu RouterApaga tu router por al menos 30 segundos y luego vuelve a encenderlo. Una vez que haya vuelto a la normalidad, verifica si tienes acceso a tu sitio web desde el navegador de Google Chrome.
¿Y si el problema persiste?
Seguramente has seguido todos estos pasos y nada te ha funcionado. No te preocupes. Todavía existe una nueva opción que podría ayudarte.
En este caso, te recomendamos usar las DNS públicas de Google cuando te conectes a Internet. Estos son los DNS públicos:
8.8.8.8
8.8.4.4
4.2.2.2
Eso es todo, esperamos que hayas encontrado en la nota cómo solucionar el error 105.
¡Crea hoy tu sitio web profesional!