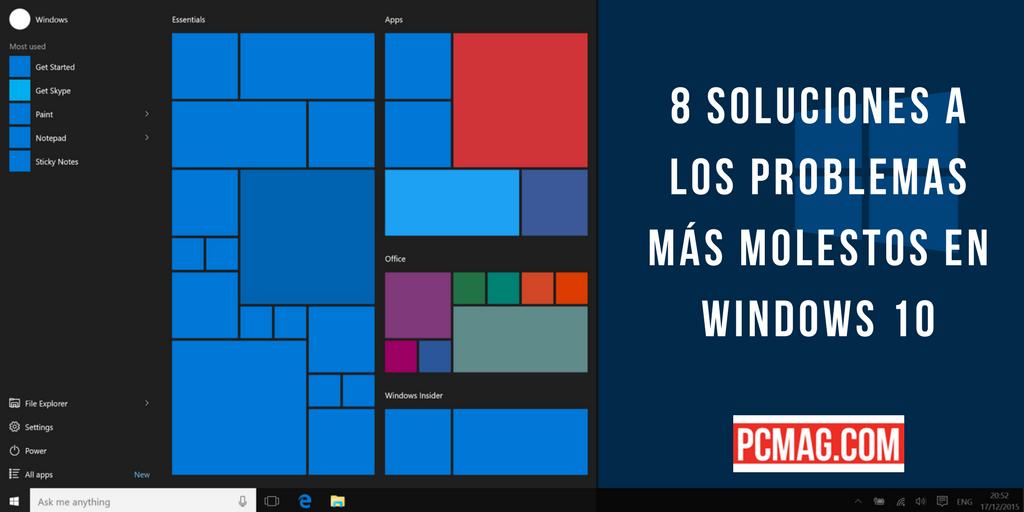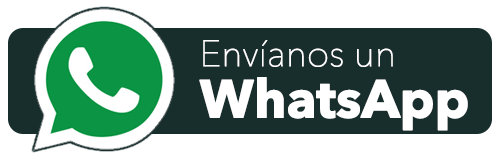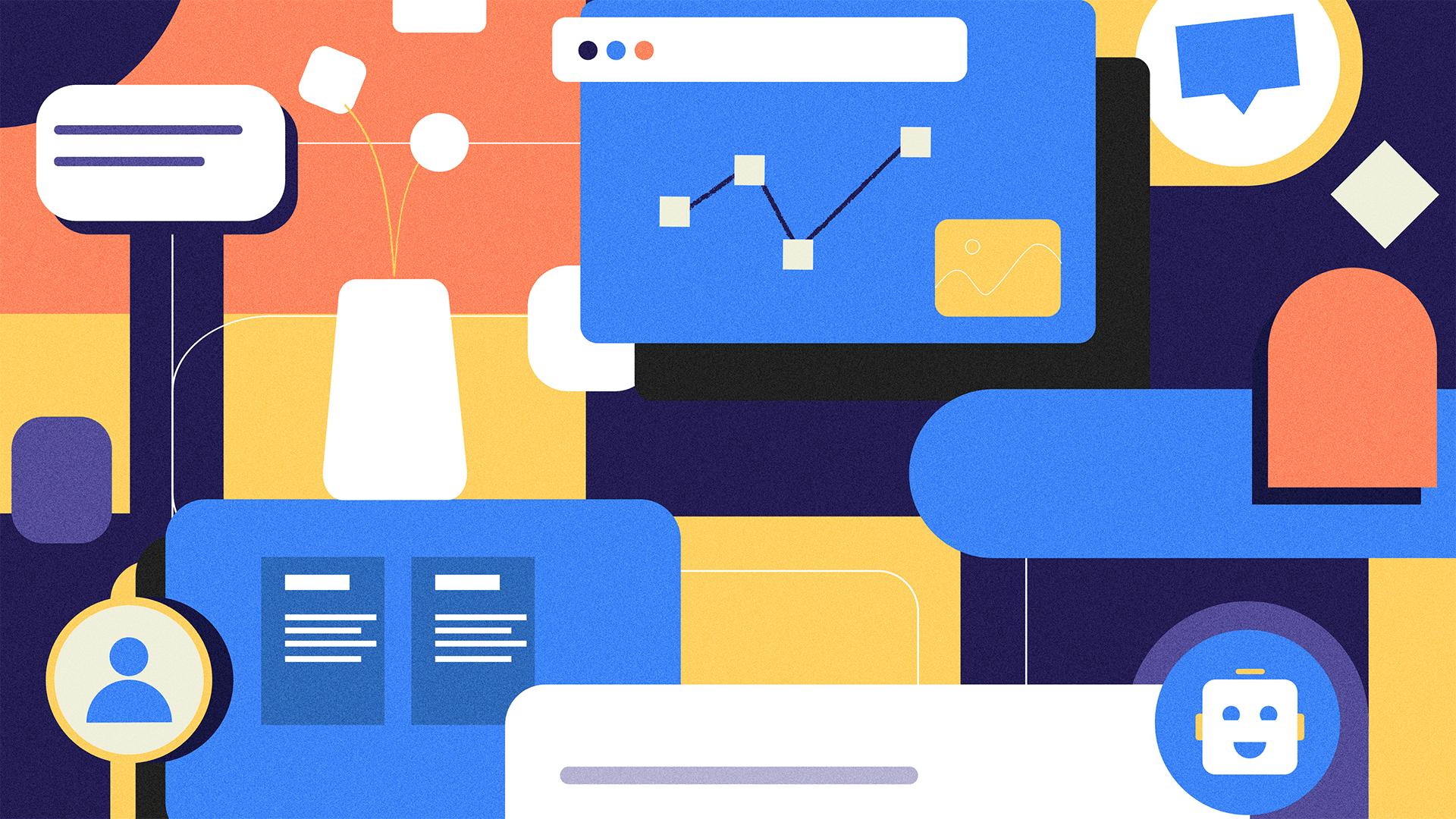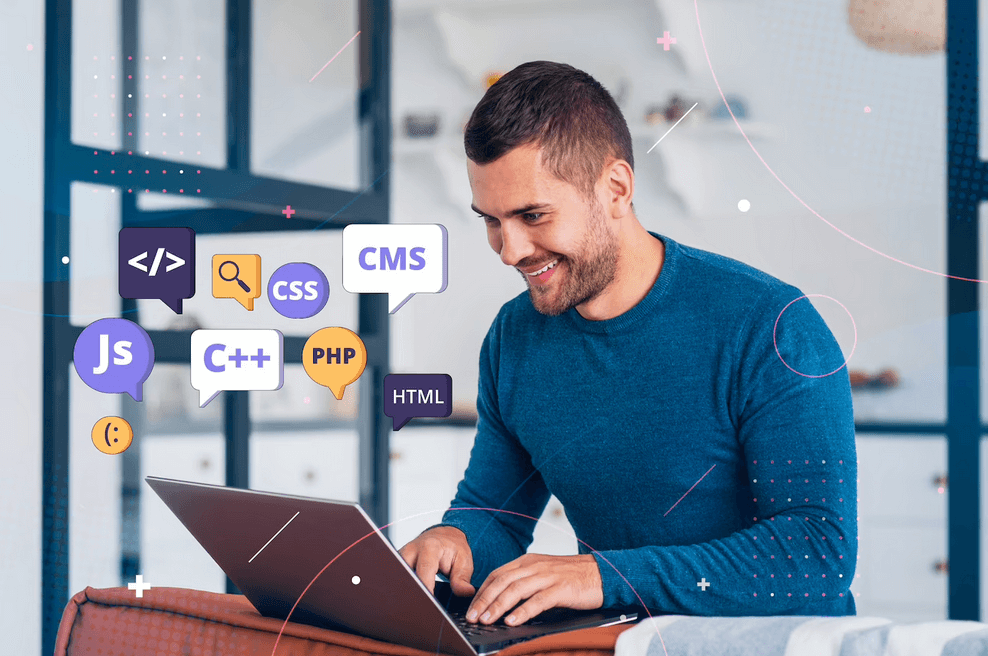8 mejoras a la configuración de fábrica de Windows 10
Tiempo de lectura: 6 minutosEn esta segunda entrega de las colaboraciones de la gran revista PC Mag traemos una lista de mejoras para el Windows 10 que pueden ser aplicadas por cualquier persona. Porque aunque te guste el entorno visual y operativo de Windows 10, es posible que tenga varias funcionalidades molestas o poco prácticas para tu caso.
Aquí un resumen de esta interesantísima nota de PC Mag, que en su versión completa incluye 15 soluciones. Si quieres ver el artículo original con todos sus detalles, pasa por aquí.
1. Detén las reinicializaciones automáticasPara no perder información en cada actualización “sorpresa” con reinicio incluido: ¿cómo hacer?
Puedes sacarle provecho a una función llamada Active Hours, que te permite programar los horarios de tus reinicializaciones.Puedes ir a las Administrative tools en el panel de control (sólo teclea “herramientas administrativas en la barra de búsqueda de Windows 10). Allí, elige Task Scheduler. En el panel de la izquierda, selecciona Task Scheduler Library y luego navega hasta MicrosoftWindowsUpdateOrchestrator. En la mitad del recuadro, haz click derecho sobre Reboot y selecciona “Disable” del menú. Esto no detiene la instalación de las actualizaciones de Windows, pero sí detendrá las reinicializaciones para que tú lo puedas hacer dentro de un horario conveniente.[Idea aportada por ExtremeTech]Otra opción: descarga el software gratuito shutdownguard para detener las reinicializaciones por ti.2. Elimina las apps que no usas
¿Sabías que tienes un programa en Windows 10 llamado Groove Music? Probablemente no, porque el mundo usa otros servicios. Pero ahora, puedes deshacerte de éste y otros más.
Necesitarás la última versión de Windows 10 para que esto funcione –pero porque te fuerzan las actualizaciones, ¡esto probablemente no sea un problema! Hasta finales de 2016, finalmente fue posible eliminar algunas apps preinstaladas yendo a Settings > System > Apps & Features. Las apps que pueden ser eliminadas incluyen Mail, Calendar, Groove Music, Weather y Maps.
Si la opción de desinstalación está deshabilitada, puedes ir al comando de ruta DOS, pero se complica un poco, y debes de estar 100% seguro de lo que haces.
Teclea PowerShell en la barra de búsqueda de Windows "”cuando veas el icono, da click derecho sobre él y lánzalo vía Run as Administrator.Teclea “Get-AppxPackage –AllUsers” sin las comillas. Aparecerá una lista gigante de todo lo que tienes instalado que vino de la Microsoft Store, además de otras cosas.Es difícil encontrar esas apps ahí, pero probablemente la última diga Microsoft.ZuneMusic"”ésa es realmente Grove Music. Copia todo lo que dice en la línea a un lado de “PackageFullName”.Luego vas a ingresar un comando y a pegarlo en esa línea, para que diga algo como “remove-AppxPackage Microsoft.ZuneMusic_10.16122.10271.0_x64__8wekyb3d8bbwe” (el tuyo se verá diferente después del primer guión bajo).Ejecútalo presionando la tecla Enter, y si no hay ningún error, la app de Groove Music ya no debería de aparecer. Cuidado con hacer esto en otras apps –asegúrate de elegir la correcta.3. Sáltate el ingreso de contraseña¿Eres la única persona que jamás usa tu PC? Entonces, probablemente puedes saltarte la pantalla de ingreso que aparece después de cada reinicialización, o algunas veces, cuando regresas del fondo de pantalla. Para hacerlo, ve a User Accounts en el panel de control ingresando “netplwiz” en la barra de búsqueda. Selecciona la cuenta, elimina la selección del recuadro a un lado de “Users must enter a user name and password to use this computer”. Aparecerá un recuadro de confirmación pidiéndote que ingreses esa contraseña dos veces. Da click en Okay al finalizar. Reiniciar la PC y si funciona, debería de funcionar sin pedirte más tu contraseña. No hagas esto si es una PC compartida. No olvides que tendrás que saber la contraseña si vas a ingresar a la PC de forma remota.
4. Refresca en vez de reiniciarWindows 10 tiene una increíble función que te deja reinstalar Windows 10 desde el principio en tu computadora, como nuevo –sin tener que eliminar ninguno de tus archivos de datos (aunque sí tendrás que instalar nuevamente el software y los controladores). Cuando tu PC está más allá de la salvación, puedes acceder a través de Settings > Update & Security > Recovery, y selecciona Reset this PC, selecciona configuraciones como “Keep My Files” o “Remove Everything” y déjala morir. No necesitas media por separado, como una copia de Windows 10 en un disco o USB. Pero eso puede ser una exageración. Algunas veces, Windows sólo necesita una reinicialización que no erradique tu software y controladores. Esto también es fácil de hacer, pero no requiere una copia de Windows 10 en media por separado. Si no tiene la media porque probablemente hiciste la actualización durante su primer año de vida, consíguelo aquí. Córrelo e instala el archivo ISO incluido en una memoria USB de 4GB o más, y así poder usarlo para las reinicializaciones en adelante. O agregarlo a tu drive virtual en Windows 10.
Da doble click en la opción Setup en la media, pide descargar las actualizaciones y selecciona “Keep personal files and apps” cuando aparezca. Después de algunos prompts y un tiempo de espera, tu sistema Windows 10 tendrá todo lo que necesita.
5. Accede rápidamente a los símbolos especialesSólo usar 26 letras, 10 números y algunas puntuaciones es de antaño. Vivimos en un mundo de emojis ahora, pero ¿cómo puedes ingresar estos iconos a tu texto cuando estás tecleando en Windows 10? No puedes, a menos que te memorices un montón de códigos ANSI… o podrías probar el teclado pop-up. Típicamente se usa cuando usas Windows en modo tablet, pero es fácil de acceder incluso usando el teclado regular.
Da click derecho en la barra de herramientas, y selecciona el botón Show Touch Keyboard. Un nuevo icono aparecerá a un lado del reloj en la barra de herramientas del teclado pequeño. Presiónalo con el cursor para sacar el teclado on-screen; usa tu teclado IRL para descartarlo de la pantalla. Selecciona el icono adicional de teclado en la parte inferior izquierda del teclado virtual, y hay una opción para dividir el teclado para que aparezca en la parte inferior izquierda y derecha de la pantalla, y así evitar interferir en tu documento.
Ahora tienes acceso no sólo a los emojis, pero también a los caracteres especiales como guiones o el símbolo de grados (º). Si no los encuentras, es porque primero tienes que presionar la tecla “&123” para cambiar a símbolos, como en un smartphone, para obtener las variaciones.
6. No más notificacionesPuedes amar las notificaciones o puedes odiar la distracción. El ruido, el pop-up, todo eso es demasiado cuando tu teléfono está probablemente mostrándote la mayoría de esa información. Apaga todos esos botones de notificación. Apágalos para las apps individuales, especialmente aquellas que encuentras más fastidiosas. O da clicl en el nombre de la app en la lista para tener más control –obtén notificaciones de una app en la pantalla de bloqueo, por ejemplo, pero en ningún otro lado o silencia los sonidos de todos excepto un notificador. Juega con los ajustes para encontrar los ajustes que se sientan más cómodos para ti. También puedes personalizar los botones de Quick Action que aparecen en la parte inferior del Windows Action Center (el lugar en el que aparecen las notificaciones en la pantalla) –te dan acceso directo a las configuraciones como modo avión, encendiendo o apagando el Wi-Fi o VPN, o creando una nota en OneNote.
7. No envíes tantos diagnósticosComo muchas otras grandes empresas, a Microsoft le gusta obtener tanta retroalimentación de las fallas de su OS como pueda. Pero cuando haces la configuración y Windows 10 te pregunta “Send full error and diagnostic information to Microsoft”, Redmond está obteniendo más de lo que crees. En Settings, ve a Settings & Diagnostics –lo más probable es que la opción de “Send your data to Microsoft” estará ajustada en “Enhanced”. Ajústala a “Basic” para enviar la menor cantidad de data.
8. Arregla los problemas de Cortana y el menú de inicio¿Tienes mosaicos que desaparecen en el menú de inicio de Windows 10? ¿No aparece Cortana como lo esperarías? Resulta que el menú de incio puede tener fallas de vez en cuando. Microsoft tiene sugerencias, pero lo mejor es usar la herramienta de Start Menu Troubleshooter. Reinicia tu equipo después de correr el troubleshooter, y lo más probable es que encontrarás que los problemas han desaparecido del menú de inicio. O, puedes aprovechar algunas de las opciones de terceros y olvidarte del menú de inicio de Windows 10.